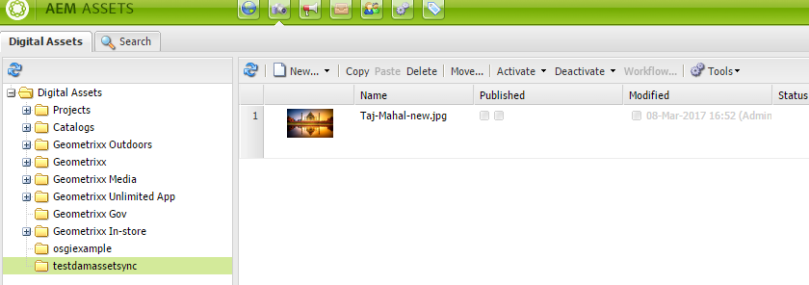Today we will see How to use the AEM Desktop
Download AEM Desktop
Download the AEM Destop compatible to your operating system from the Adobe website
https://helpx.adobe.com/experience-manager/kb/download-companion-app.html
Install the app with default settings, once installed, open the app which asks for the credentials. as shown below. here am connecting to localhost:4502 you can change according to your instance.

Once the connection established you will be able to see the notification as shown below.
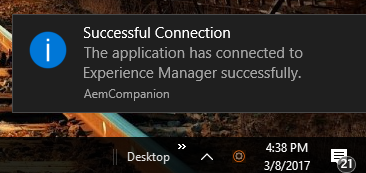
Verify the Connection Alive status
And the same can be confirmed by mouse hover on the AEM desktop Icon

Where the connection mapped into your local instance ?
The connection will be established with your server and port to the Content path of DAM I have connected to my local instance and it connection has been established as (X:) drive which can be figured out as ThisPC > dam (\\127.0.0.1@63199\DavWWWRoot\content)

How to Explore Assets in your local mapped drive .?
You can click on the windows popup icon and select Explore Assets option as shown below.
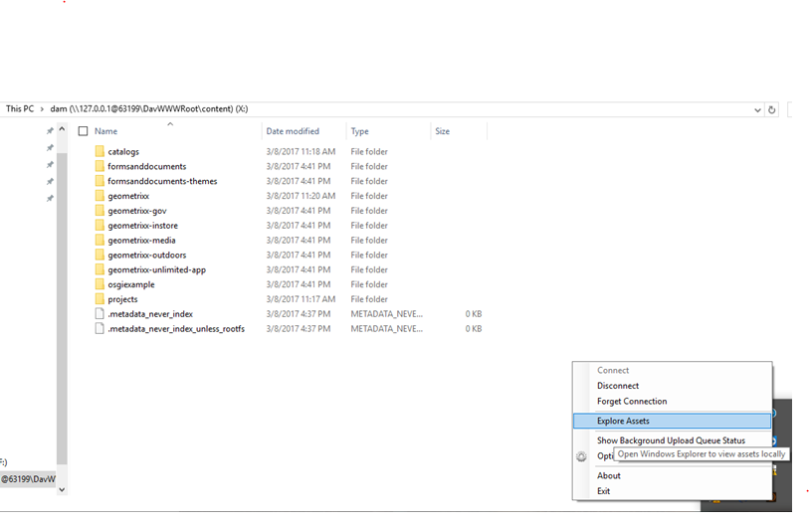
Play with Assets which automatically sync to your AEM
Here I have created a test folder for the dam asset sync test as shown below and you can see that it has synced with Local AEM server Assets.
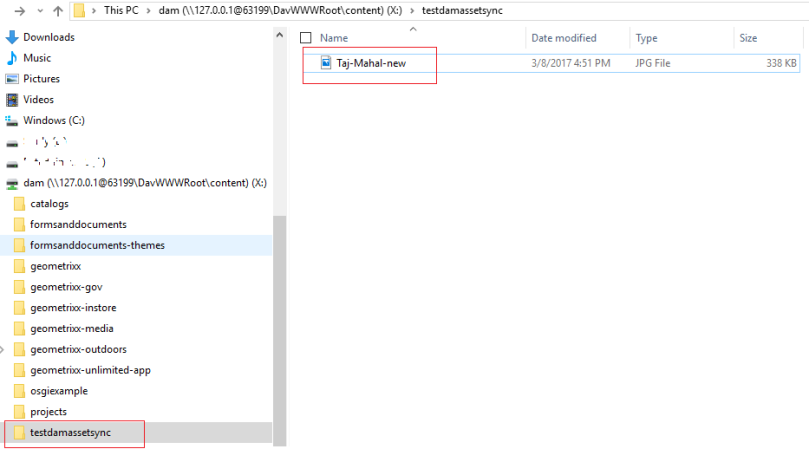
Verify the DAM sync from your AEM dam admin url.